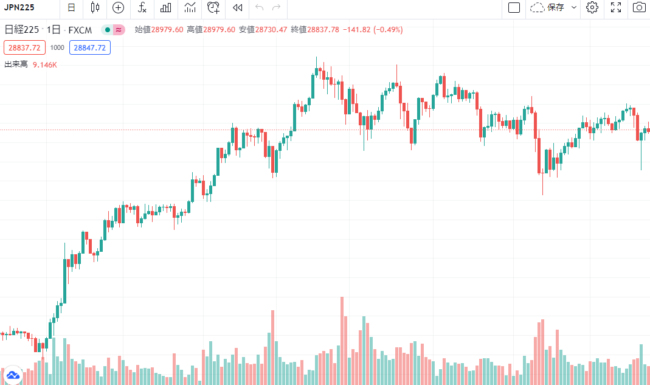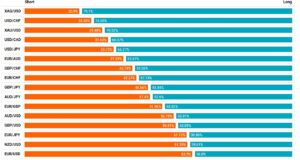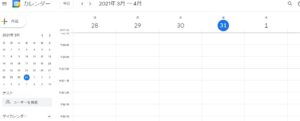Trading Viewは、ユーザーが全世界で増え続けている人気のチャートツールです。
ツールは無料から有料のものまで数多くの種類が存在します。
トレーダーにとってツールは収益に影響を及ぼすものなので、ツール選びは非常に重要です。
本記事では、通貨ベアの表示方法やスケールの使い方などの基本操作からアラート設定などの便利機能まで詳しく解説していきます。
FXチャートの見方をローソク足の仕組みから主なチャートパターンまで分かりやすく解説
※本ページにはPRが含まれます。
このページのもくじ
Trading View の基本操作
Trading Viewとは、本拠地をアメリカシカゴに置くTrading View lnc.が開発を・運営を行っている多機能チャートツールです。
チャートツールだけではなくSNS機能も備わっているので、Trading Viewを通して世界中のトレーダーと繋がることが可能になります。
下記では、Trading Viewの基本的な操作方法について解説していきます。
通貨ペアの表示方法
通貨ペアの表示方法について解説していきます。
表示方法はいたって簡単で、チャート画面選択中に銘柄名を直接入力するだけです。
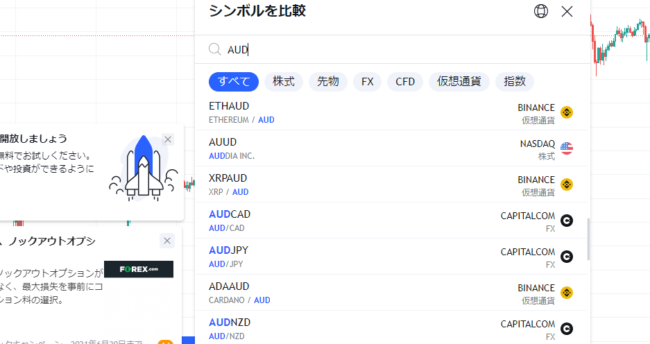
オーストラリアドルを表示させたい場合は、AUDと入力するとポップで関連銘柄が表示されるのでAUD/JPYを選択しましょう。
また、画面右上にあるウォッチリストの「+」から表示させたい通貨ペアをウォッチリストに追加できます。
ユーロ円やドル円などの主要通貨ペアは初期設定で追加されているので、それ以外の必要な通貨ペアがあれば追加しておきましょう。
FXの通貨ペアとは?初心者におすすめの通貨ペアの特徴とおすすめできない組み合わせを紹介
Trading Viewでは、FXの他にも株式・先物・FX・CFD・仮想通貨・指数・経済指標など幅広い金融商品の表示が可能になっています。
また、チャートを重ねて表示や相関関係が確認できる比較チャートの表示も可能です。
比較チャートの表示方法は、画面上部にあるツールバー「比較」をクリックして銘柄名を入力するだけで表示できます。
時間足の変更方法
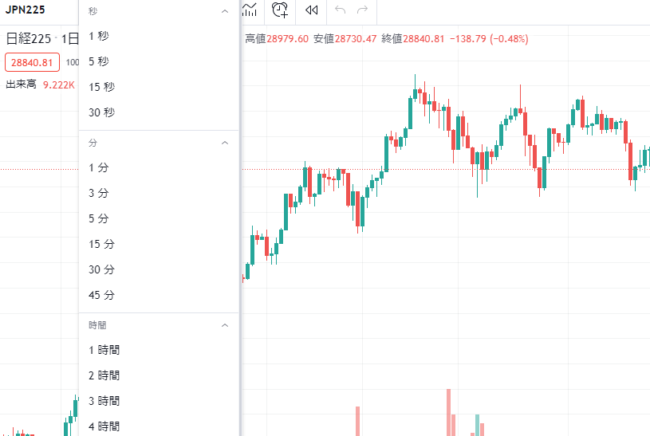
時間足(足種)の変更方法は、画面上部にあるツールバーの左から2番目をクリックして変更できます。
足種は、13種類に対応しており有料プランに加入することで秒単位の足種や2分足や8時間足などのカスタマイズ機能があります。
簡単な表示方法としては、チャート選択中に数字やアルファベットを入力する方法です。
10と入力すると、ポップアップで10分足が表示されチャートが10分足に切り替わります。
1時間足を表示させたい場合は、1Hまたは60と入力するだけで表示可能です。
ショートカットは、以下のメニューで表示できます。
- 分足:数字のみ
- 時間足:H(hour)
- 日足:D(Day)
- 週足:W(Week)
- 月足:M(Month)
スケールの使い方
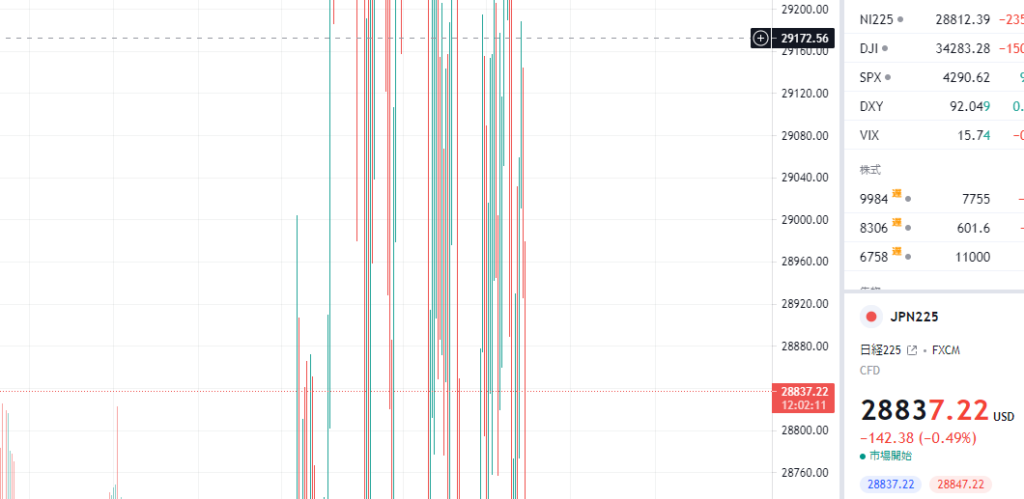
チャート画面上の横軸(時間)の拡大縮小は、マウスホイールの上下で変更できます。
ホイールを前に押すとスケールが拡大され、ホイールを手前に引くとスケールの縮小です。
縦軸(価格)は固定されているため、自由にチャートが動かせません。
縦軸のチャートを動かすには、画面右下にある「自動」をクリックして固定を解除すれば可能です。
固定解除された状態で、チャート上で左クリックした後にドラックすると縦・横自由に動かす事ができます。
タイムゾーンの変更方法
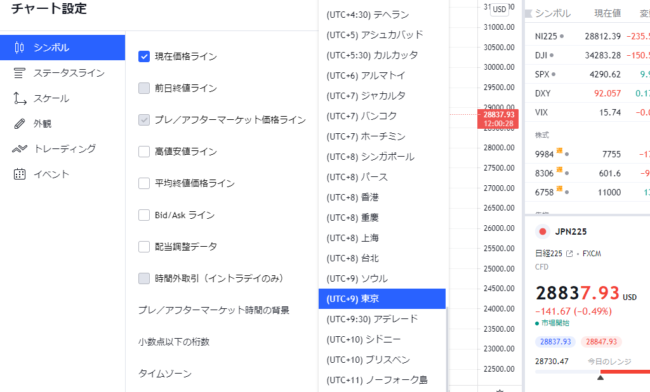
Trading Viewのタイムゾーンは「 (UTC+9)東京」のデフォルト設定になっています。
MT4の場合、タイムゾーンの変更にインジケータ―が必要にありなりますがTrading Viewでは簡単に切り替える事が可能です。
タイムゾーンの変更方法の手順は以下の通りです。
- チャート上で右クリック
- 「設定」をクリック
- 「シンボル」をクリック
- 「タイムゾーン」から設定
から自由に変更することができます。
ロウソク足などのテーマカラー変更方法
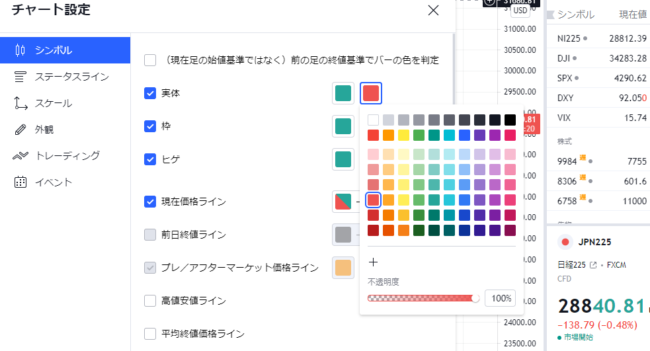
ロウソク足の色やスタイルなどは細かくカスタマイズすることが可能です。
変更方法は、以下の通りです。
- チャート上で右クリック
- 「設定」をクリック
- 「シンボル」をクリック
また、設定の中で「外観」を選択すると背景やグリッドラインの有無など調整できます。
Trading View の便利機能の使い方
Trading Viewのチャートは分かりやすく初心者の方にも簡単に使うことができます。
しかし、高機能である分「使いこなす」にはそれなりに学ぶことが必要です。
基本操作に加えて、高機能なTrading Viewを使いこなせるように便利機能を紹介していきます。
インジケータ―の使い方
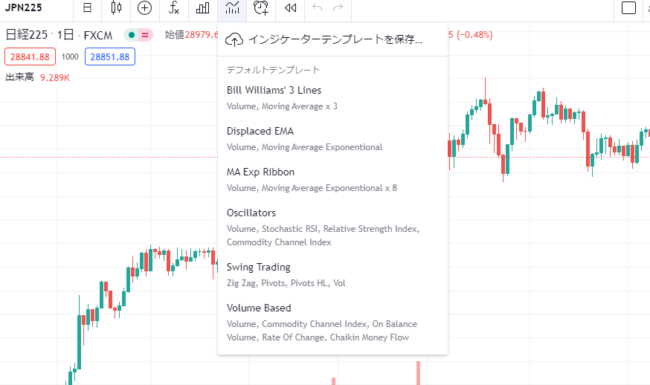
Trading Viewは80種類以上のインジケータ―が標準搭載されています。
最初から標準搭載しており、ダウンロードせずにクリックだけでチャート画面に表示することが可能です。
移動平均線や、ボリンジャーバンドなど主要なインジケーターは網羅されており内蔵インジケーターだけでも事足ります。
インジケーターの使い方は、以下の通りになります。
- 画面上部にあるツールの左から5番目「インジケータ―」をクリック
- 任意のインジケーターをクリック
ショートカットキー「/」を入力すると一発で呼び出すこともでき、無料プランであれば最大3つまで同時表示ができます。
インジケーターを4つ以上表示させたい場合は有料プランになります。
描写ツールの使い方
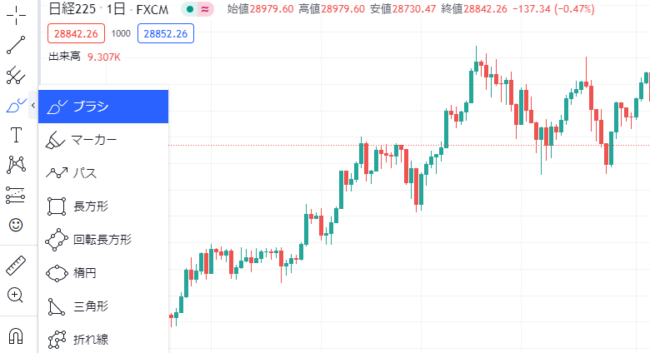
Trading Viewの描写ツールは、50種類以上搭載されています。
描写ツールの基本的な使い方は、画面左側にあるアイコンをクリックした後に起点を決めてドラッグ・クリックで行います。
トレンドラインや水平線などの直線ラインのツール以外にも、ギャン系やピッチフォーク系なども同じ方法で使用可能です。
ラインをクリックすると表示されるツールバーからラインの色や太さ、矢印の有無などカスタマイズできます。
ラインのコピー・複製方法は、『ツールバーの中の複製・コピーアイコンをクリック』もしくはコピー『Ctrl+C』&ペースト『Ctrl』でも可能です。
便利な方法としては、Ctrl+ドラッグを使用することで同じ長・角度でラインを複製できるため非常に便利です。
描画ツールの削除は、ラインを選択後にツールバー左端のごみ箱アイコンをクリックするか選択した状態で「delete」キーをクリックすると削除できます。
一括で削除する場合は、画面左ツールバーの最下部にある「ゴミ箱アイコン」をクリックすることで一括削除が可能です。
アラートの使い方
Trading Viewのアラート機能は、12種類の細かな設定が可能でサーバーアラートという特徴的な機能があります。
サーバーアラートとは、アラートの設定がクラウド上に保存されるアラートで、PCを起動していなくてもスマホで通知を受け取ることが可能です。
MT4のアラートはツール起動中していないと鳴りませんが、Trading ViewであればPCをシャットアウト中でもスマホで通知を受け取ることができます。
PCを起動さえしていれば、Trading Viewを開いていなくてもバナーやポップ表示などで通知してくれるのが魅力です。
Trading Viewのアラートの使い方は、画面上部にあるツールバーから設定できます。
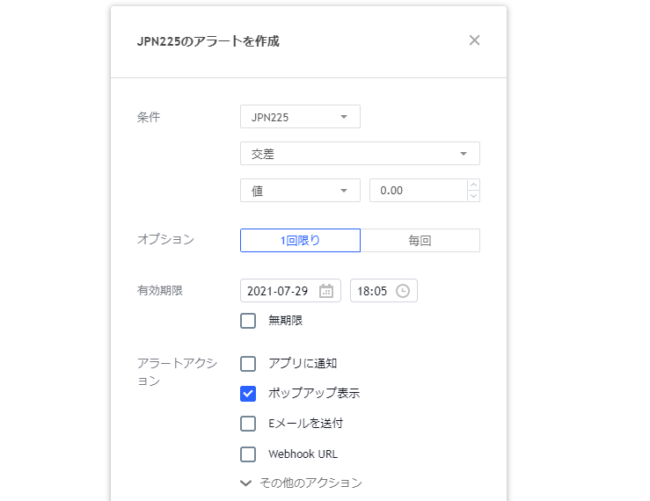
通知条件は12種類の中から選択することができ、どのように通知するか(アラートアクション)を設定します。
アラートの有効期限はプランによって異なり、PRO+プランまでだと2か月間、PREMIUMなら無期限です。
インジゲーターや描写したラインに直接アラートを設定可能
Trading Viewのアラート設定は、描写したラインやインジケーターに直接アラートを設定することもできます。
設定方法は描写したラインを右クリックして、「トレンドラインにアラートを追加」をクリックして設定可能です。
アラートを使いこなすことにより、エントリーチャンスを逃すことはありません。
ウォッチリストの使い方
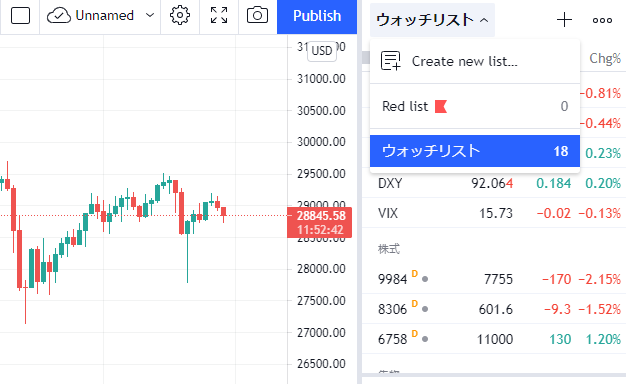
Trading Viewのウォッチリストは、画面右端のツールバーの一番上にあるアイコンから開くことができます。
日頃からチェックしている通貨ペアや株式銘柄などがあるとウォッチリストに入れておくことですぐに確認することが可能です。
ウォッチリストの設定方法は、画面右上にあるアイコンから追加できます。
「シンボルの追加」をクリックし、銘柄名を入力すると一覧が表示されるので「株式・先物・FX・CFD・仮想通貨・指数・経済指標」タブで切り替えることも可能です。
Trading View 上から売買注文する方法
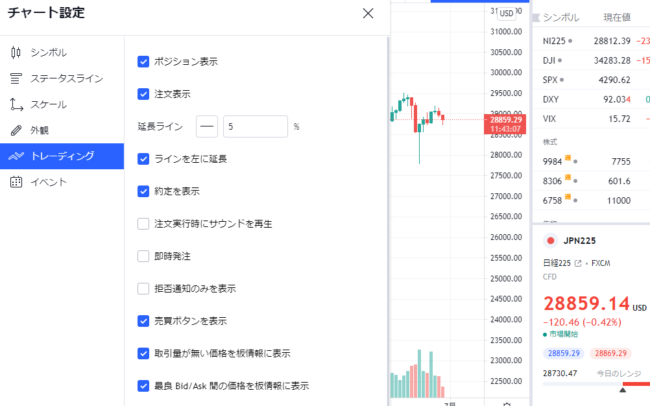
Trading ViewとFX会社を連携させることで、Trading View上で売買注文することが可能です。
設定方法は、チャート画面下部にあるトレードパネルをクリックし連携させるFX会社を選択後FX会社のIDやパスワードを入力することでできます。
注文パネルの表示は以下の4ステップでおこないます。
- チャート上で右クリック
- 設定
- トレーディング
- 売買パネルを表示
注文パネルから売買を選択すると、連携したFX会社の口座を通して注文するこができます。
FX取引の注文方法の種類と取引に活用する方法を初心者にもわかりやすく解説
Trading View の有料プラン情報
Trading Viewの料金プランは、BASIC・PRO・PRO+・PREMIUMの4種類あります。
一番基本となるプランはBASICです。
BASICプランは無料で利用できるプランで、Trading Viewの基本的な操作ができます。
BASICプランだけでも、高機能なチャートツールが無料で利用できるので満足度は高いです。
利用できる機能に制限はありますが、描写ツールを引くのに制限はありません。
トレンドラインを引くなど書き込むだけならBASICプランで十分でしょう。
インジゲーターは最大3つまでになりますがチャートに表示可能です。
Trading Viewの無料プランで利用できないこととしては以下の通りになります。
- 出来高プロファイル指標
- カスタム時間足
- 高速データ更新
- 2倍の量のチャート分析
- 追加のリアルタイムデータの購入
- 専用バックアップ回線
- サポートセンターの利用
特に「カスタム時間足」や「出来高プロファイル指標」は便利です。
カスタム時間足は、デフォルトで搭載されていない2時間足などを作ることができる機能です。
Trading View は初心者におすすめの分析ツール
Trading Viewは高頻度でアップデートがあり、機能の充実度が高いです。
本記事で紹介しきれなかった使用方法や便利機能もたくさんあります。
これからTrading Viewの利用を考えている方はぜひ参考にしてトレードを行っていただければと思います。