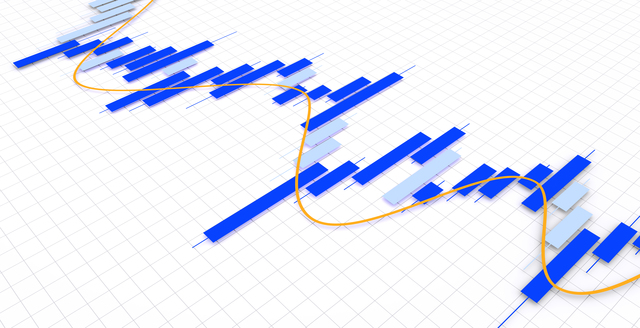FXトレードをおこなっている人でMT4を利用している人は非常に多いです。
チャート分析をおこなう際に、トレンドラインなどのチャート上のラインをコピーできればより効率的に分析をおこなうことができます。
しかしコピーする方法が分からないからと言って、放っておくとチャート分析のスキルや費やす時間にも悪影響を生じさせる原因になってしまいます。
結果的にトレードの勝敗に影響を及ぼすことも多いです。
ラインをコピーする方法がなるべく悪影響を及ぼさないように、やり方はしっかり理解しておいた方がよいです。
そこで本記事ではMT4のチャート上のトレンドラインをコピーする手順を始め、ラインの色や太さを変更する方法についても解説していきます。
FXとは何?知っておきたいFXの基礎を初めての人にもわかりやすく解説
※本ページにはPRが含まれます。
このページのもくじ
MT4のチャート上のトレンドラインをコピーする手順

チャート分析をおこなう際にトレンドラインをコピーしたい時があります。
トレンドラインのコピー方法は非常に簡単で、初心者の人でもすぐに利用することができるため覚えておきましょう。
MT4のチャート上のトレンドラインをコピーする手順としては以下の通りです。
- チャート上にトレンドラインを引く
- トレンドラインを選択する
- ctrlキーを押しながらスライドさせる
ここからはMT4のチャート上のトレンドラインをコピーする手順について具体的に見ていきましょう。
手順①チャート上にトレンドラインを引く
まずチャート上にトレンドラインを引くところから説明します。
トレンドラインはメニューの欄にある挿入から、自分の好みに合ったラインを引くことが可能です。
トレンドラインを引くことによって、チャート上のトレンド相場がどのような方向性で値動きしているのかを判断することできます。

手順②トレンドラインを選択する
トレンドラインを引いたら、実際にコピーするまでの手順に移っていきます。
コピーしたいトレンドラインを左クリックで選択し、ラインを選択状態にしておきます。
しっかりとトレンドラインが選択できているかどうかを確認しましょう。
手順③ctrlキーを押しながらスライドさせる
最後に選択したトレンドラインをコピーします。
選択状態を保ったままctrlキーを押し、トレンドラインをスライドさせます。
スライドさせることにより、トレンド同じ角度のトレンドラインをコピーすることが可能です。

ctrlキーが押されていなかったり、shiftキーやcaps lockキーが押されていたりするとコピーすることができないため注意しておきましょう。
MT4のチャート上の水平線と垂直線をコピーする方法
MT4のチャート上にはトレンドラインだけではなく、サポートレジスタンスラインの役目を果たす水平線や時間を強調する垂直線を表示させることもあります。

水平線や垂直線をコピーする方法あるので、トレンドラインをコピーする方法と合わせて確認しておきましょう。
手順はトレンドラインと同様
MT4のチャート上の水平線や垂直線をコピーする方法は、トレンドラインをコピーする手順と同様です。
まず水平線や垂直線を選択し、選択状態にします。
選択状態を保ったままctrlキーを押し、スライドさせます。
コピーする手順を覚えておけば、他のラインでも利用することができるため非常に便利です。
MT4のラインの色や太さを変更する方法

MT4のチャート上のラインはコピーするだけでなく、ラインの色や太さを変更することも可能です。
色や太さを変更することによって、他のラインとの区別がつきやすくなり、チャート分析の効率化を図ることができます。
MT4のラインの色や太さを変更する方法は以下の通りです。
- 変更したいラインを選択する
- 右クリックでTrendlineプロパティを開く
- 好みの色や太さに変更する
それではMT4のラインの色や太さを変更する方法について具体的に解説していきます。
手順①変更したいラインを選択する
MT4のラインの色や太さを変更させるためには、まずチャート上の変更させたいラインを選択していきます。
ラインの選択は左クリックをすることで可能です。
変更したくない他のラインが選択されていないかどうかに注意しておきましょう。
手順②右クリックでTrendlineプロパティを開く
続いて色や太さを変更したいラインを選択した上で、右クリックを押します。
右クリックをして表示させるパネルの中にTrendlineプロパティという項目があるので、クリックしてTrendlineプロパティを開きます。
手順③好みの色や太さに変更する
Trendlineプロパティを開くと、スタイルの欄に色やラインの種類、太さが表示されます。
スタイルの欄を変更することによって、自分の好みに合ったラインの色や太さを設定することが可能です。
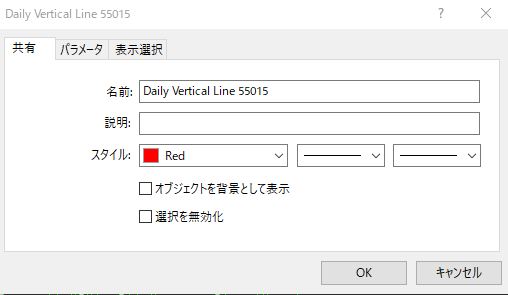
チャート上のラインの色や太さを変更する際には、チャートの見やすさを意識しなければなりません。
例えばチャートの色や背景と被っていたり、ラインを太く設定しすぎたりするとチャートの値動きを観察しにくくなってしまいます。
ラインの色や太さを変更する際は、完全に自分の好みで選ぶのではなく、チャート分析がしやすいかどうかに着目して変更するようにしましょう。
MT4のチャート上のラインを削除する方法
チャート分析をおこなう際にラインを表示させ過ぎるあまり、ラインを削除したいと思う時があります。
MT4のチャート上のラインは削除することも可能です。
MT4のチャート上のラインを削除するのは以下の手順で行います。
- チャート上のラインを選択し右クリックする
- 表示中のライン等をクリックし消したいラインを選んで削除する
それではMT4のチャート上のラインを削除する方法について具体的に見ていきましょう。
手順①チャート上のラインを選択し右クリックする
チャート上のラインを削除するためには、まず消したいラインを左クリックして選択状態にします。
消したいラインが選択されているのかどうかを確認し、右クリックしてパネルを表示させます。
手順②表示中のライン等をクリックし消したいラインを選んで削除する
右クリックを表示させたパネの中に、表示中のライン等という項目があります。
表示中のライン等の項目を選択し、表示中のライン等を開きます。
表示中のライン等は、現在チャート上に表示されているラインの一覧が記載されており、消したいラインを選択して削除を押すことによってラインを削除することが可能です。
チャート上に表示されているすべてのラインを選択すれば、全削除もできます。
しかし誤って消したくないラインを削除してしまう可能性もあるので、注意しておきましょう。
削除してしまったMT4のラインを復活させるための方法

消したくないチャート上のラインを誤って削除してしまうこともあります。
誤って削除してしまった際に使える方法が、ラインを復活させる方法です。
- メニューの欄のチャートをクリックする
- ライン等の設定をクリックし削除の取消を選択する
削除してしまったラインを復活させるためには、上の手順を踏む必要があります。
手順①メニューの欄のチャートをクリックする
消してしまったラインを復活させるためには、まずチャート上のメニュー欄にあるチャートという項目をクリックします。
チャートの項目をクリックすると、パネルが表示されます。
メニュー欄の他の項目をクリックしてしまうと、他のパネルが開いてしまうため注意しておきましょう。
手順②ライン等の設定をクリックし削除の取消を選択する
チャートの項目をクリックして表示されるパネルの中に、ライン等の設定という項目があります。
ライン等の設定の項目をクリックすると、追加のパネルが表示されるため削除の取消という項目を押します。
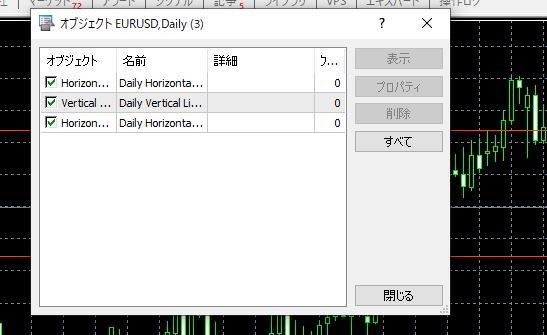
削除の取消を押すことによって、削除してしまったラインを復活させることが可能です。
削除の取消の手順を、繰り返し行うことによって数回前にラインを復活させることもできます。
他のチャートにラインのコピーさせるための方法
チャート分析をおこなっている中で、同じチャート内だけでなく他のチャートにラインをコピーしたい場合があります。
他のチャートにラインをコピーするためには、コピーの機能を持ったインジケーターをインストールすることが必要です。
「MT4 ラインコピー」をもちいれば自動的に他のチャートにラインをコピーしてくれる

他のチャートにラインをコピーする場合は、「MT4 ラインコピー」をもちいることによってコピーが可能です。
「MT4 ラインコピー」は同じチャート内だけでなく、他のチャートにもラインをコピーできます。
しかもコピーを手動ではなく自動で行ってくれるため非常に便利です。
「MT4 ラインコピー」は「GogoJungle」のサイトからダウンロードすることができます。
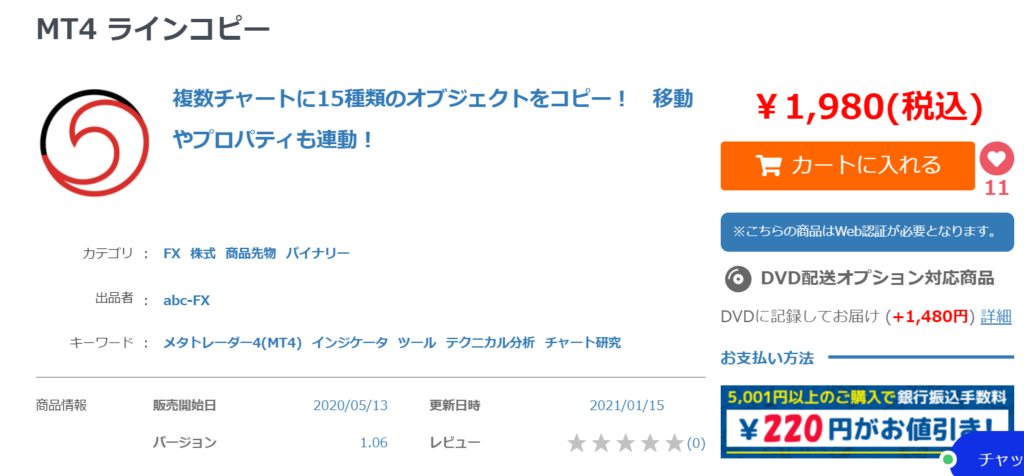
「SynchroChart_Line」を用いれば異なる時間足のチャートにラインをコピーしてくれる

他のチャートにラインをコピーすることができても、異なる時間足にはコピーできないという場合もあります。
時間足が異なるチャートにラインをコピーすることができれば、トレーダーにとっては非常に便利です。
「SynchroChart_Line」をもちいることによって、時間足が異なるチャートにもラインをコピーすることができます。
時間足が異なるチャートにラインをコピーすることによって、チャート分析をより効率的におこなうことが可能です。
「SynchroChart_Line」は「FXナビ」というサイトからダウンロードすることができるので、確認してみましょう。
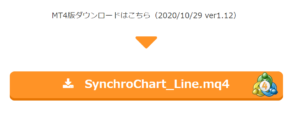
MT4のチャート設定を定型として保存して反映させる方法

チャートで設定したラインや色、太さなどが他のチャートなどでも利用することができる機能があれば非常に便利です。
実はチャート設定を定型として保存することによって、他のチャートにも反映させることができます。
- チャート設定を作成する
- 作成したチャート設定を保存する
- 保存したチャート設定を反映させる
チャート設定を定型として保存し、他のチャートに反映させていく方法は以上の手順通りにおこなっていきます。
それでは手順に関して具体的に見ていきましょう。
手順①チャート設定を作成する
チャート設定を定型として保存するためには、まずチャート設定を作成する必要があります。
チャート設定は、これまでに説明してきた方法でラインを引いたり色や太さを変更したりすることによって可能です。
チャート分析を効率的に進めるためにも、分かりやすい設定を作成しましょう。
手順②作成したチャート設定を保存する
続いては、実際にチャート設定を保存する方法を紹介していきます。
MT4内のメニューの欄からチャートの定型の設定をクリックします。
クリックすると定型として保存というパネルが表示されるので、パネル内の定型として保存を押します。

定型として保存を押した後、ファイル名を入力し保存することでチャート設定を定型として設定することが可能です。
手順③保存したチャート設定を反映させる
チャート設定を保存したら、後は他のチャートに定型として保存したものを反映させるだけです。
メニューの欄からチャートの定型の設定を開き、パネルを表示させます。
パネルの中から先ほど保存したファイルを選択することによって、他のチャートにチャート設定を反映させることが可能です。
チャート分析の際には非常に有効的な手段なので、利用してみてください。
MT4のチャート上のトレンドラインをコピーして分析を行おう

MT4でチャート分析をおこなう時にはトレンドラインや水平線、垂直線は非常に重要です。
ラインを上手く活用することによって、より効果的にチャート分析をおこなうことができます。
ラインを上手くもちいることができないと、チャート分析が上手くできません。
MT4のチャート上のラインのコピー方法を利用して、チャート分析をおこないましょう。