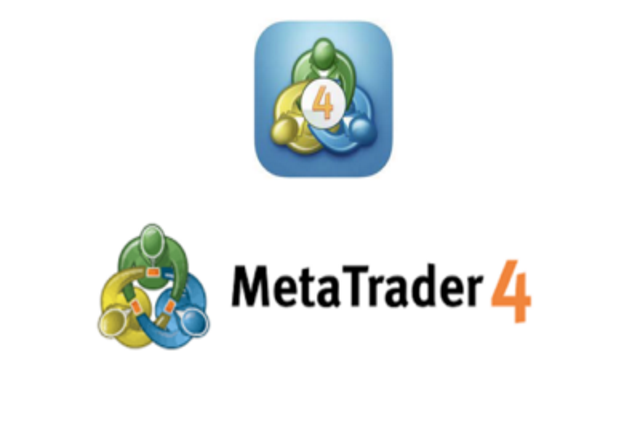MT4でMACDを使いたいけど設定方法は?と困ったことはありませんか?
今回この記事では、MT4でMACDを設定する方法と活用方法を紹介します。
スマホ版の設定方法についても紹介します。
FX取引ツール「MT4」とは?5つの特徴や取引方法を初心者でもわかりやすく解説
※本ページにはPRが含まれます。
このページのもくじ
MT4でMACDを表示する方法
まずは、MT4にMACDを表示させましょう。
MT4を起動したら、下記のステップでMACDを表示させることができます。
- メニューバーから挿入を選択
- インディケーターを選択
- オシレーターを選択
- MACDをクリック
- 設定画面下部の「OK」をクリック
これで、MACDがチャート上に反映されます。
MACDはチャートのオシレーターの下に表示されます。
スマホ版MT4でMACD表示する方法
 MACDはパソコン版だけでなくスマホ版MT4にも表示することができます。
MACDはパソコン版だけでなくスマホ版MT4にも表示することができます。
MACDを表示する際は、MT4のアプリを起動後、以下のステップで進めてください。
- MT4の画面上部にある「f」をタップする
- メインウィンドウをタップする
- 画面をスワイプしてオシレータカテゴリーを表示させる
- MACDをタップする
これで、MACDを表示させることができます。
設定はいつでも変更することができるので、初心者の方は設定をいじらずにデフォルトで利用しましょう。
MacでMT4を利用する方法はある?Mac対応MT4やWindows版MT4を使う方法を解説
MT4のMACD設定方法
MT4でのMACDの設定値の変更方法を解説します。
まずは、MACDを表示したやり方で再度、設定画面を開きましょう。
又はMACDで右クリック→プロパティをすることで設定画面を開くことができます。
短期・長期・シグナル期間
MACDのデフォルトの数値はそれぞれ下記の通りです。
- 短期EMA:12本
- 長期EMA:26本
- シグナル期間:9本
MT4でMACDを利用しているトレーダーの多くが上記のデフォルトの数字で利用しているので、特別な取引手法や自己流の取引手法をしていなければ変更する必要はありません。
変更する際は、セル内の数字を変更するだけで完了です。
数字を変更する場合は、長期EMAの値は短期EMAの2倍が適切と言われているので参考にしてください。
シグナルは、数値を小さくすればするほど売買サインが出やすくなりますが、だましの発生確率も上がるので注意をしましょう。
適用価格
MACDを計算する際にどの数字をもとに計算するかを設定することができます。
様々な数値からMACDを作成できますが、一般的に利用されているのはClose(終値)です。
「上限設定」「下限設定」は数値の上限を設定することができますが、一般的に設定する必要はありません。
個人で上限を決めてしまうよりも、市場の数字を使った方がより正確なグラフとして利用することができます。
線の色や太さ
MACDの線の色や太さを変更することができます。
2種類の線を変更することができますが、それぞれが以下の様に対応しています。
- メイン:ヒストグラム
- シグナル:シグナル
デフォルトの線は細く色も目立たない色なので、線を太くしたり色を目立つ色に変更することで、MACDを活用しやすくなります。
MT4で利用できるMACDのおすすめインジケーター

MT4で利用できるおすすめのインジケーターを紹介します。
デフォルトのMACDの機能だけでなく、もっと精度の高い取引やより細かい分析をしたい人は活用してください。
複数のインジケーターを入れると処理が重くなってくる可能性もあるので利用しているパソコンのスペックに合わせてインジケーターを入れるようにしましょう。
【2021年最新版】MT4のおすすめインジケーターTOP5を紹介!使い方・選び方や注意点も解説
MACD MA Price:移動平均線の種類を変更できる
通常のMT4では、部分的なパラメーターしか変更することができませんが、このインジケーターをいれることで、EMAだけでなくWMAを使ってMACDを表示させることができます。
EMAからWMAに変更することでクロスの発生タイミングやFチャート分析の精度を変更することができるので、自分の取引手法に合わせて調整をすることができます。
FX_5MACD_Divergence:ダイバージェンスを通知してくれる
古典的ダイバ&ヒドゥンダイバが発生したタイミングで通知をしてくれます。
また、緑色の矢印で買いシグナル・赤色の矢印で売りシグナルを示すこともできます。
ダイバージェンスを検知するインジケーターは、「FX5_MACD_Divergence」だけでなく、「Divergence And Convergence MACD」・「Diver MACD」などがあります。
自分の好みによって使い分けで見てください。
MTF MACD:上位足のMACDを表示できる
上位足のMACD下位足チャートに反映することができるインジケーターです。
インジケーターのパラメーターの設定でTimeFrameを選択することで以下の様に時間足を変更することができます。
| 1分足 | 1 |
| 5分足 | 5 |
| 15分足 | 15 |
| 30分足 | 30 |
| 1時間足 | 60 |
| 4時間足 | 240 |
| 日足 | 1440 |
| 週足 | 10080 |
| 月足 | 43200 |
一つのウィチャウィンドウ上に現在足と上位足の2つのMACDを表示させることはできません。
その場合は、「EZT MultiTF MACD」と言うインジケーターを利用するようにしましょう。
PipEze MACD with scanner:各時間足のMACDをパネルで表示できる
書く時間足が現在のMACDと比較して上にあるか下にあるかをパネルで表示することができます。
パネルには、1M・5M・15M・30M・1H・4H・1Wの表記があり、中央の青い線よりも上にあるか下にあるかで状態を確認することができます。
各時間足ごとのMACDの状態を確認できるのでテクニカル分析がとてもしやすいのが魅力です。
FXBay-MACD:ヒストグラムを表示できる
MACD線やシグナル線にプラスしてヒストグラムを表示することができます。
ヒストグラムを表示することでMACD線とシグナル線の差を瞬時に把握することができるの、でMACDを活用した取引手法の精度をあげることができます。
色の設定や線の太さも簡単に変更することができます。
MT4でMACDを利用する際の注意点

MT4でMACDを表示させることができたら、それを活かしたFX取引をしていきたいですよね。
しかし、トレンドを早く捉えられることができるCDですが、もちろんデメリットもあります。
ここではMACDを利用する上での注意点を紹介します。
だましが多い
MACDはトレンドの転換点をいち早く捉えることができますが、タイミングを得た瞬間に取引をするのはとても危険です。
FX取引では、トレンドに対して急落をするだましが発生することがあるからです。
上昇トレンドが始まると分かった瞬間にエントリーをしたが、その直後に下落トレンドに入ってしまうことやレンジ相場に陥ってしまうことは決して珍しくありません。
だましにひっかからないためにも、MACDの精度を上げる必要があります。
MACDやレートの角度に注視し自分の許容範囲でトレードをするようにしましょう。
FXでダマシはなぜ発生するのか?だましの仕組みとだまされた後の対処法
レンジ相場では判断できない
MACDはトレンド相場で精度の高い分析をすることができますが、価格が上昇・下降を頻繁に繰り返すレンジ相場にはとても弱いです。
またレートがもみ合うだけでなく、だましの可能性も非常任高いです。
そのためレンジ相場では、MACDに加えてトレンド系のインジケーターを利用して取引をするようにしましょう。
移動平均線やボリンジャーバンドなどのトレンド系の指標を用いることで、MACDの強みを活かし高い精度での取引をすることが可能です。
レンジ相場はどう判断する?見分け方や分析に役立つインジケーターを紹介
最適な取引手法の選択が難しい
MACDは様々な取引手法に活用することができますが、実はそれがかえって仇となるケースが多いです。
特に、初心者の方はどれを優先させるべきかがわからなくなってしまい、取引を失敗させてしまいます。
もちろん、様々な取引手法を組み合わせることによって精度をあげて取引をすることができますが、誰しもが実施できるわけではありません。
そのためMT4で表示させるインジケーターを一つにまとめて、自分だけの取引ルールを作る必要があります。
ルールを明確化することで、難しい局面でも迷わずに最適な取引をすることができます。
MT4でMACDを有効活用しよう
MACDを表示させることで、取引手法の幅が広がります。
自分にピッタリの取引手法を見つけることで、勝率の高いトレードを実施することができます。
MACDは初心者の方にもおすすめの指標の一つなのでぜひ有効活用してください。